Landing Zone File Transfer
This section describes how you can upload, validate and transfer files into the project sample repository using landing zones.
Uploading Your Files
Uploading files is permitted to users with the project contributor access level
or higher. If you have created your zone
and it is visible in the zone list with
the status of ACTIVE, you can proceed with uploading data into your landing
zone.

Landing zone with ACTIVE status
You will need iRODS access and a personalized SODAR iRODS environment file to upload your files into the landing zone. For instructions on the use of iRODS with SODAR, see the iRODS access documentation as well as the iRODS manual.
The actual uploads can be performed in a variety of ways from manual uploads using iCommands to specific file ingestion scripts. Please consult the conventions of your project and team.
Regardless of the upload method, SODAR expects the uploaded data to follow certain conventions:
Scope of Landing Zones
In the current implementation, all data is uploaded on the assay level. A single landing zone is always linked to an assay and should contain files specific to that assay.
Attention
Study level data repositories and related landing zones may be implemented in a further SODAR release.
File Checksums
SODAR requires for an MD5 checksum file to accompany each file when uploaded to
the server. This file is used to verify the original checksum against the one
calculated in iRODS once the upload is complete. The file should be named with a
.md5 suffix following the name of the data file. E.g. a file named
filename.bam should be uploaded together with a checksum file called
filename.bam.md5 in the same collection.
From SODAR v0.14 onwards, iRODS checksums not present after the upload are
automatically calculated prior to validating the landing zone. This means
uploading with the -k argument or separately calling ichksum are no
longer required. The calculation step may take some time with large landing
zones.
Collection Structure
SODAR enforces a certain root collection structure for assay data, which must also be followed within the landing zone. If the Create Collections option is set true when creating the zone, these expected collections are created automatically. If collections are left empty in the landing zone, they will not be created in the sample repository.
If the Restrict Collections option is unset, SODAR allows uploading data into root level collections other than the expected ones. However, these will not be visible in the Sample Sheets user interface. Thus, this is not recommended.
There are three common root level collections for all assays:
MiscFilesMiscellaneous assay specific files not belonging under any other collection.
ResultsReportsResult and reports files related to the assay.
TrackHubsUCSC Genome Browser track hubs. For more information see iRODS Access Tickets.
Other collections expected for a specific landing zone depend on the assay configuration. For detailed reference on which assay type expects which collections, see Advanced Metadata Topics.
Replacing Files
In the current implementation, overwriting existing files is not allowed. Upon attempting to upload a file into a collection where an identical file name already exists, the operation will roll back with a failure.
Hint
If an existing file needs to be updated or replaced, either upload the new version with a different name or request for the deletion of the original file.
Validating Files
To ensure your uploaded files are OK for being transferred into the project sample data, you can call on SODAR to validate them. To do this in the Landing Zones UI, open the dropdown next to your landing zone in the zone list and click Validate Files.
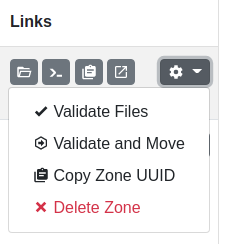
Landing zone dropdown
Clicking the link will temporarily lock the landing zone for read-only access
and start the validation process in the background. Duration of validation
depends on the amount of files in your zone. You can monitor the status of this
process in the landing zone list view. You will also receive an alert once the
validation is done. In the validation phase, missing iRODS checksums are also
calculated so they can be compared to the corresponding .md5 files.

Landing zone with VALIDATING status
If the validation was successful, your landing zone will return to the
ACTIVE status and restore your write access. You can then upload more files
or go ahead with moving your files into the read-only sample data repository.

Landing zone status after successful validation
If an error is encountered during validation, the landing zone status is set
to FAILED. The Status Info field in the landing zone list will contain
details of what failed. In most cases, these fall into the following categories:
File checksum does not match the accompanying MD5 checksum file.
An MD5 checksum file is missing.
An MD5 checksum file is present but the related file is missing.
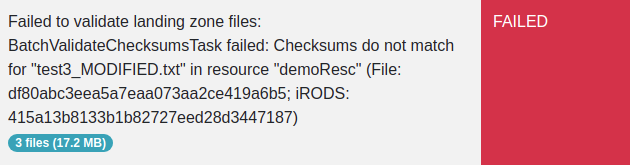
Landing zone status after failed validation
At this point you can go back to fix the problems with your files and retry validation again.
Moving Files
Once you have finished uploading files into your landing zone and wish to transfer the files into the read-only sample data repository, you should open the dropdown next to your landing zones and select Validate and Move. This will trigger the validation process as described above and if successful, automatically proceed to move the files under the assay. As with validation this is done in the background and you can monitor the process in the landing zone list.
Hint
If it is enabled on the SODAR server, it is also possible to trigger moving
of files by creating an empty file with a specific name under your landing
zone. By default, this file is called .sodar_validate_and_move. If you
wish to use this feature and are unsure of how the server is configured,
contact the server administrators for further information.
If successful, the status of your landing zone will be updated to MOVED,
with the count of moved files excluding the MD5 checksum files. Cache update for
sample sheets is also initiated to ensure iRODS links are up-to-date in the UI.
You can then navigate to the Sample Sheets app
to view your files in the assay.

Landing zone with MOVED status
You will also receive an alert for the successful moving operation.
The landing zone is deleted after successfully moving files. The next time you view the zone list, it will no longer be displayed. To upload more files at a later time, you must create a new zone.
In case of a failure, the landing zone status is set to FAILED along with a
description of the encountered error. The operation is rolled back, with the
files returned to your landing zone and write access enabled. Similar to
validation errors, you can then fix the reported error and retry the moving
operation.
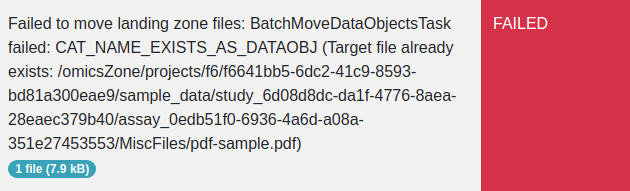
Landing zone status after failed moving
Landing Zone Deletion
You can delete any of your landing zones by clicking Delete Zone in the landing zone dropdown. After a confirmation dialogue, the landing zone along with all associated files in iRODS will be deleted.
Warning
Deleting a landing zone can not be undone!