iRODS Access Tickets
The Sample Sheets application allows you to create iRODS access tickets. The tickets enable read-only access to specific collections in a project’s sample data repository without the need for a login or project membership. This can be used to provide URLs for simple links to iRODS collections for e.g. enabling access to SODAR data from other software.
Warning
Anyone with the URL and network access to your iRODS server can access these collections regardless of their project roles. Care should be taken in what is shared publicly and to whom tickets are provided.
Browsing Access Tickets
To browse access tickets in a project, open the Sheet Operations dropdown and select iRODS Access Tickets. The view displays a list of tickets created in the project.
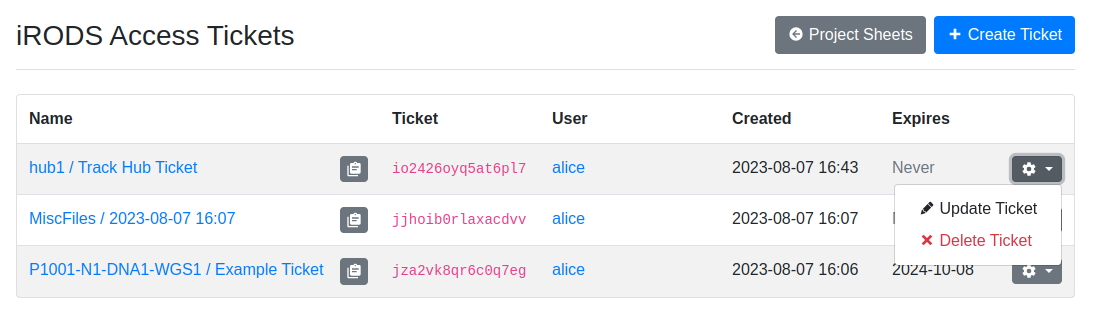
iRODS access ticket list
For each ticket, the list displays the following information:
- Name
Collection name and label for the ticket. The name works as a link to the collection in Davrods. A button for copying the ticket link with the access token included is also included.
- Ticket
The token string of the access ticket.
- User
The user who created the ticket.
- Created
Date and time of ticket creation.
- Expires
Expiry date for the ticket, or “Never” if no expiry has been set.
Creating Access Tickets
With a sufficient role in a project (contributor or above), you can create access tickets for any collection in the project within the following constraints:
The collection must exist.
The collection must belong to the project in question.
The collection must be within an assay collection.
The collection must not be an assay root collection.
There must not be another active ticket for the same collection.
To create a ticket, navigate to the access ticket list of the desired project and click on Create Ticket. This will open the form for ticket creation.
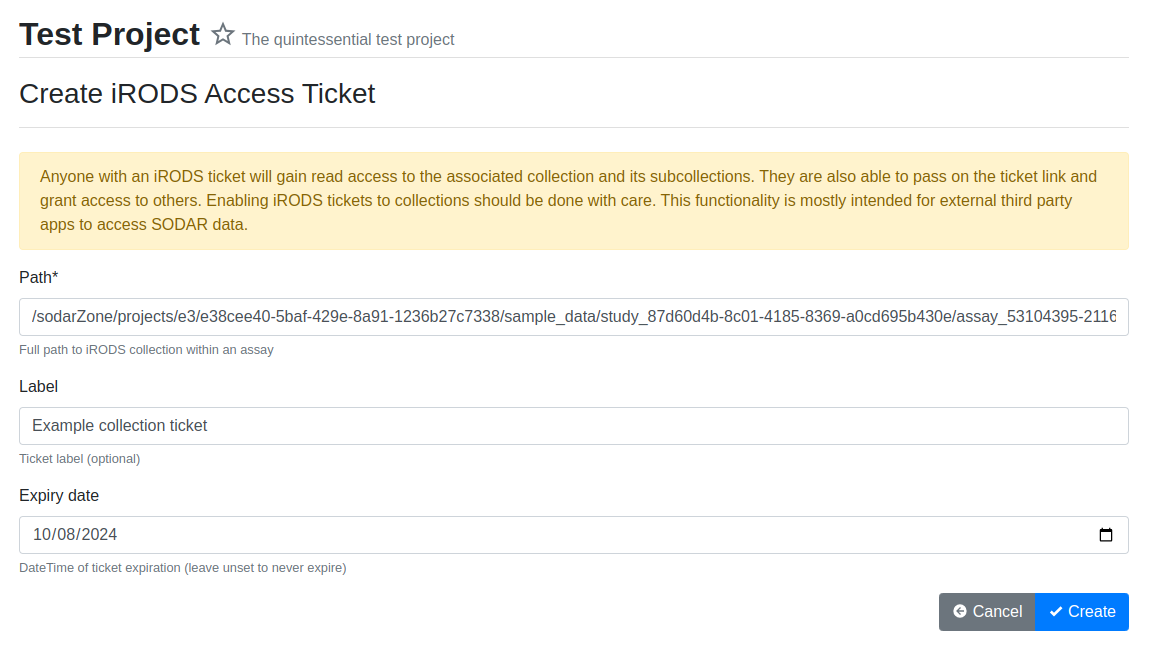
iRODS access ticket creation form
The form contains the following items:
- Path
Full iRODS path for the collection for which the ticket should be created. See constraints above.
- Label
Optional text label for the ticket. This will be displayed for the ticket to e.g. inform other users of the purpose for which the ticket was created.
- Expiry Date
Optional date for ticket expiry.
Updating Access Tickets
To update an existing access ticket, open the dropdown menu on the right hand side of the ticket list and select Update Ticket. In the form, you can edit the label and the expiry date for the ticket. The path can not be edited. To enable ticket access to another iRODS collection, you need to create another ticket.
Deleting Access Tickets
To delete an access ticket, open the dropdown menu associated with a ticket in the ticket list and select Delete Ticket. After confirming the deletion, the collection the ticket targeted can no longer be accessed with the token string.
Managing Tickets for UCSC Track Hubs
Tickets for track hubs for UCSC Genome Browser integration are a special case, as they are also visible in the sample sheets GUI.
If you upload a collection with files under an assay collection called
TrackHubs using Landing Zones, the track hub collection will be visible in
the assay shortcuts. E.g. if you want to create a track hub named
YourTrackHub, files should go under the collection
TrackHubs/YourTrackHub. Once files are uploaded, validated and moved from
the landing zone, the collection will be displayed in the GUI.
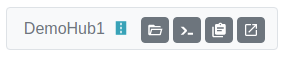
Track hub in assay shortcuts
Once you create an access ticket for the track hub collection, a button for accessing the collection with the ticket link is automatically added to the assay shortcut. The URL can also be copied into the clipboard from this link.
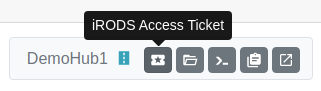
Track hub in assay shortcuts with ticket link
Note
GUI links for access tickets for collections other than track hubs will be introduced in a later SODAR release. For now, the tickets can be viewed in the access ticket list.