Browsing Sample Sheets
This section details the user interface for browsing sample sheets in a project and accessing related files.
For modeling study data, SODAR uses the ISA-Tab model, which is a part of the ISA framework. In ISA-Tab, experiment data is grouped under an investigation into one or more studies, which in turn contain one or more assays. The data is generally visualized as spreadsheet-style tables for studies and assays. Basic knowledge of the ISA-Tab model is helpful in reading this part of the manual. For further information on providing ISA-Tab into SODAR, see Metadata Recording.
User Interface
Upon entering the Sample Sheets app with existing sheets, you will see a tabular layout of study and assay tables along with a set of controls. In this view, one study is presented on each screen. In case of a project with multiple studies, they will appear as tabs in the navigation section.
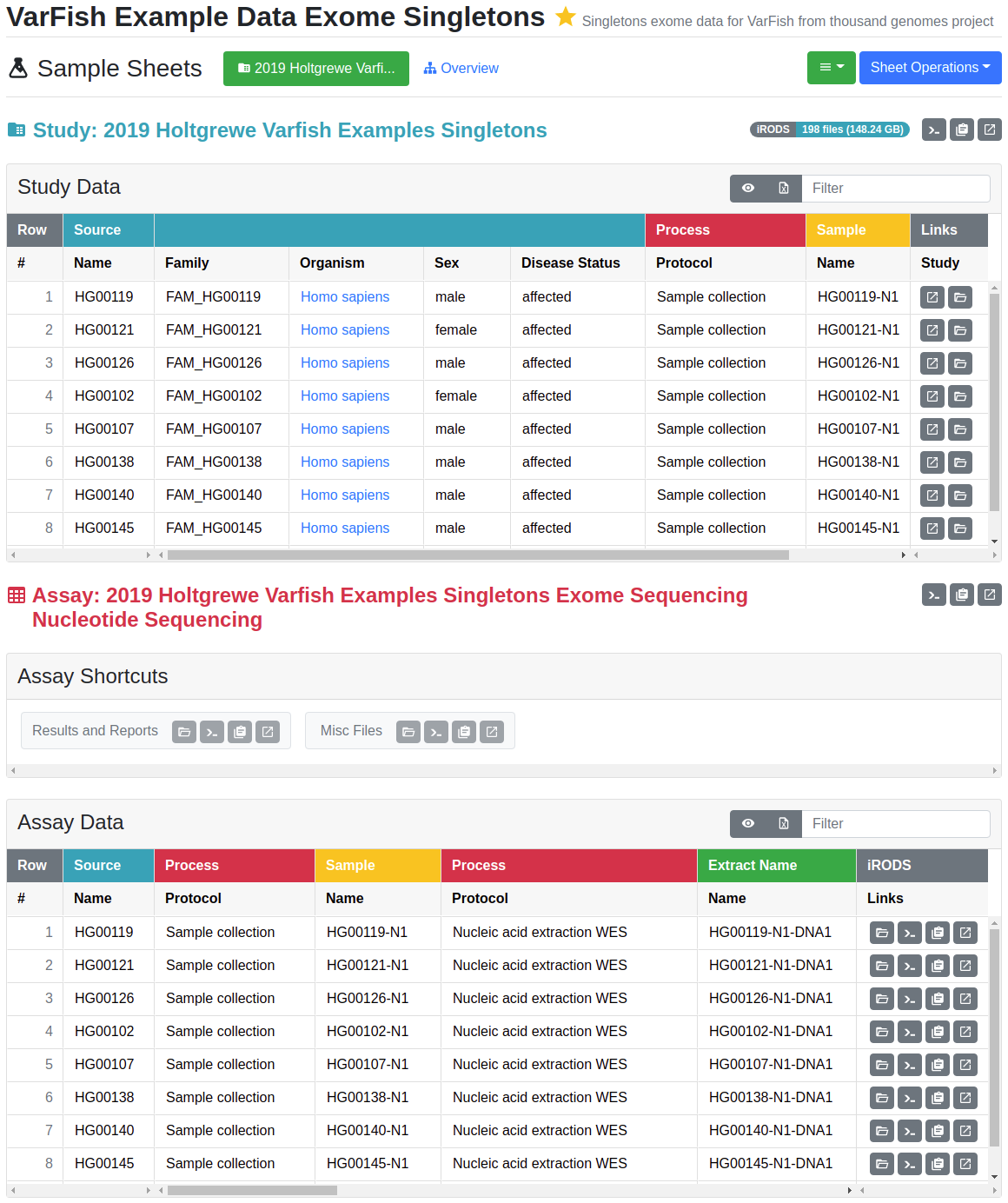
Sample Sheets default UI
From top to bottom, you will see the following elements:
- Navigation and Operations
This section contains a navigation menu for switching between studies and the sample sheet overview. The Sheet Operations dropdown lists actions to be performed depending on the user’s role in the project. Temporary status messages for e.g. editing are also displayed here.
- Study Title
The study title is displayed here. To the right hand side you will find a badge listing iRODS file statistics for the study. The rightmost buttons link out to iRODS storage on the study level.
- Study Table
The study table lists the study sources (e.g. patients or donors), sample collection processes and samples derived from the sources. The table header provides links for column visibility selection, table export as Excel and filtering visible table rows. The table itself displays tabular ISA-Tab data for the study table together with additional iRODS and IGV links.
- Assay Title
For each assay, the assay title is displayed. Similar to the study title, iRODS links on the assay level are included.
- Assay Shortcuts
The assay shortcuts card provides iRODS links to specific collections on the assay level.
- Assay Table
The assay table is similar to the study table, presenting processes and materials derived from the sample onwards.
Sheet Operations Dropdown
Operations to be performed on the project’s sample sheets can be found under the Sheet Operations dropdown. These actions will be detailed in further sections under the manual. An example of the dropdown can be seen below. Note that available operations depend on the user’s membership role in the project and the current status of the project sample sheets.
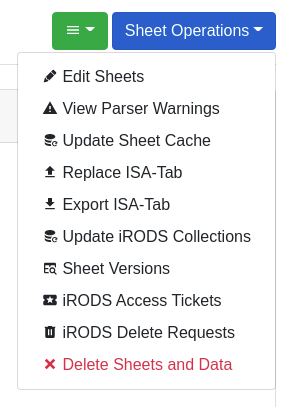
Sheet Operations dropdown menu
Study and Assay Tables
The study and assay tables follow ISA-Tab conventions with certain enhancements. Sources, samples, materials and processes are colour coded in the topmost table header to clarify navigation.

Node colours in study and assay tables
Tables offer the following functionality:
- Column Resizing
All columns in the tables can be freely resized by dragging on their edges.
- Row Sorting
Tables can be sorted by a specific column by clicking its header.
- Row Filtering
For filtering rows, a string can be entered into the Filter text input in the table header.
- Drag Selection
Multiple cells can be selected by holding down the left mouse button and “painting” cells. They can be copied into the clipboard with
Ctrl+C,Meta+CorCmd+C.
In SODAR certain cells offer special notation of data:
- Cells with Units
Columns accompanied by units are grouped into a single column for display purposes. If the unit is set for a cell, it is displayed after the value using a different colour.
- Contacts
Contact columns are rendered as links to the contact email, if email is present in the values.
- HPO Terms
HPO terms are a special case, where a “copy to clipboard” button is included for copying the actual HPO term IDs, while the textual representations are displayed in the cell for users.
- External Links
The “external links” columns are a special case where key-value pairs are displayed as badges. If configured on the server side for a specific key, the badges will link out to the ID on the appropriate service.
- Simple Links
Generic text cells may also contain arbitrary hyperlinks which can target either internal or external resources.
- Files
Cells in file columns link out to iRODS files if present. For more details, see the “iRODS File Linking” section.
Hint
The maximum height of study and assay tables can be set in your user settings in the User Profile.
Toggling Column Visibility
Columns in a table can be displayed or hidden by the user. Not all available columns may be initially visible. For example, columns with no data appear hidden by default.
To choose which columns to display, click the eye icon in the table header, displayed in the screenshot below.
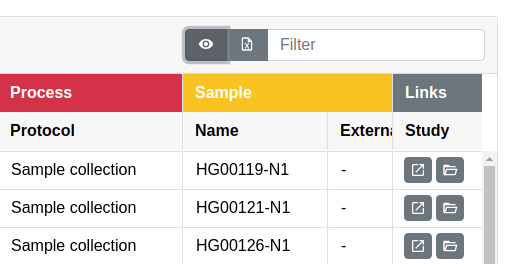
Table header with column visibility toggle button highlighted
Clicking the button opens a modal in which you can hide or unhide columns using the accompanying checkboxes. Columns can be toggled individually or for an entire material or process. Name columns, or protocol columns in the case of unnamed processes, will always be displayed and can’t be hidden.
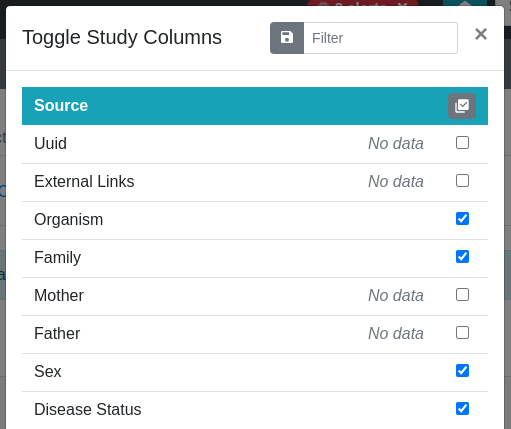
Column toggling modal for a study table
For assay tables, study table columns (up to sample) are hidden by default. However, they can be made visible as needed using the assay table’s modal.
Upon exiting the modal, your choices for column visibility are saved for the project. They will remain as previously set when you next navigate to the project, except if the sample sheets are replaced.
Filtering for specific columns in the modal can be done using the Filter text input in the modal title bar. For project owners and delegates, there is also a button for saving current column visibility choices as the default for all project members.
iRODS File Linking
This section describes how the Sample Sheets application UI links metadata to sample data files in iRODS mass storage. The sample data is read-only, with uploading and validating done using Landing Zones.
The exact methods of linking metadata to files in iRODS depend on the sample sheet configuration and assay types. This section presents possible ways iRODS files can be linked in this application, but all of them may not apply to the specific projects on which you are working. For a detailed reference of how iRODS links are applied to different sample sheets, see Advanced Metadata Topics.
Certain buttons may appear inactive in the UI. This denotes that the collections these link point to have not been created or do not contain any files.
Study Links and IGV Integration
In study tables, a pinned right hand side column for study level links for iRODS and Integrative Genomics Viewer (IGV) integration is presented for certain configurations. These links are provided under two buttons for each row.
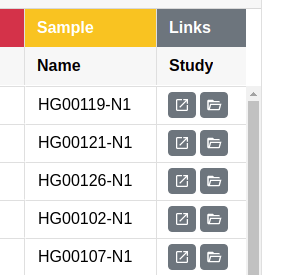
Study link buttons
The buttons consist of:
 Open IGV Session File
Open IGV Session FileThis button automatically opens the IGV session file for a case or a pedigree (the latter in case of a germline study) in IGV running on your system.
 View Links
View LinksThis button opens a modal containing links to the generated IGV session file, along with links to the most recent BAM and VCF files for a case or a pedigree.
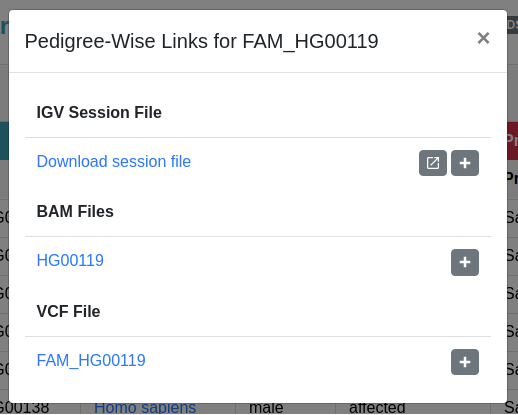
Study link modal
In the modal, you can both access the URLs of files directly, or merge them into your currently open IGV session.
For more detailed information on using IGV with SODAR, see IGV Installation & Setup as well as IGV Opening Session & Files.
Assay Shortcuts
Assay shortcuts are displayed as a separate card on top of each assay table. These consist of assay level collections in iRODS, along with optional track hub collections to be used with the UCSC Genome Browser. For more information on using track hubs, see iRODS Access Tickets.
Common assay level collections for all projects consists of Results and Reports and Misc Files. Other collections may be included for specific assay types. For more details, see Advanced Metadata Topics.
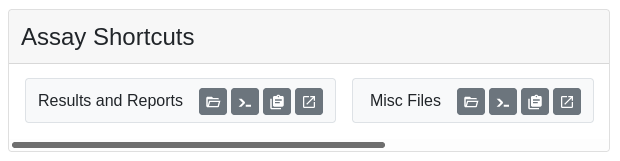
Assay shortcuts example
For each collection, four buttons for iRODS access are presented:
 List Files
List FilesOpens a modal with an iRODS file list of the specific collection.
 Copy iRODS Path into Clipboard
Copy iRODS Path into ClipboardCopies the pure iRODS path to be used with e.g. iRODS iCommands.
 Copy WebDAV URL into Clipboard
Copy WebDAV URL into ClipboardCopies the entire WebDAV URL for the path for e.g. easy linking with other systems.
 Browse Files in WebDAV
Browse Files in WebDAVOpens a new browser tab with the Davrods web interface for browsing the collection through WebDAV.
Assay Table Links
Inside the assay table, row-specific iRODS links are shown on the pinned right hand side column, if enabled for the assay type. The buttons shown are the same ones as in the assay shortcuts.
In addition to this, file names of materials representing file types in the ISA-Tab cells link directly to the corresponding file in WebDAV and iRODS, if the file is present.
iRODS File List Modals
Clicking an iRODS file list button in an assay opens up an iRODS file list modal. It displays a flat list of files under the related iRODS collection, including files in all of its subcollections. The list can be filtered in the modal’s title bar. The file links link out to the WebDAV.
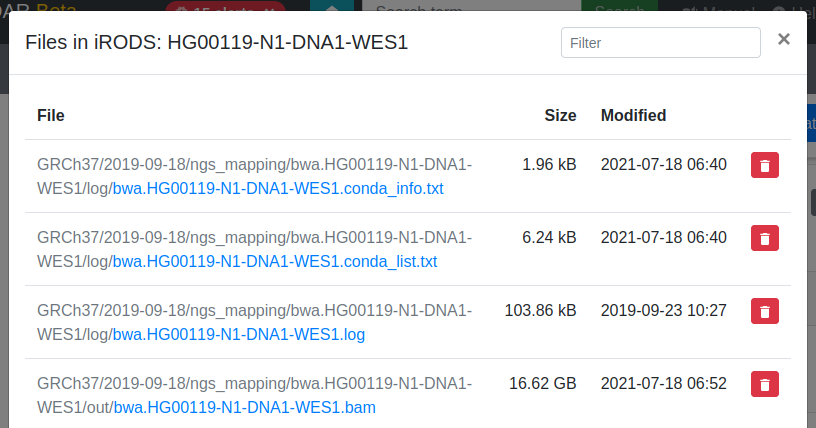
iRODS file list modal
If you have project contributor access or higher, you’ll also see buttons for issuing or cancelling iRODS delete requests for these files, in case of e.g. an accidental upload into the read-only sample repository. Further information on these requests can be found in iRODS Delete Requests.
If you prefer navigating through the subcollections instead of having a flat list of files, you can click the rightmost “Browse Files in WebDAV” button for folder style browsing.
Overview Tab
The overview tab displays additional information on the investigation, studies and assays, as well as statistics about the study contents.
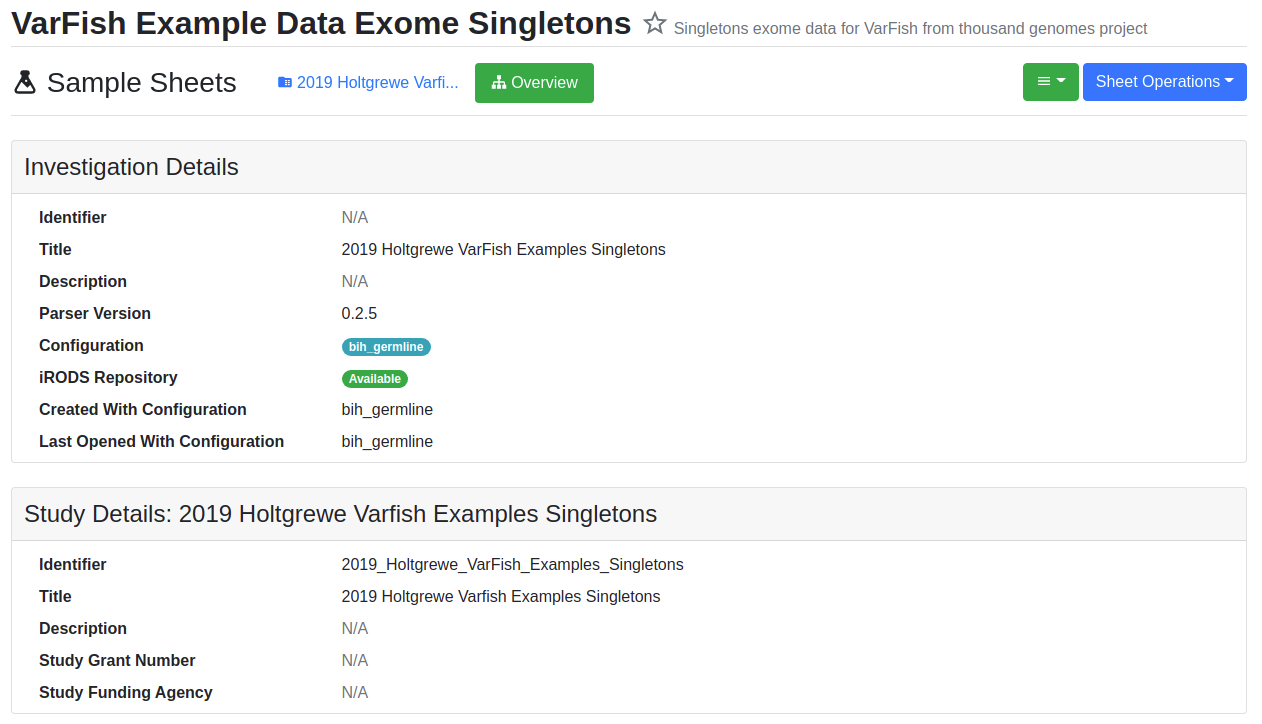
Sample sheet overview