User Profile
The user profile screen displays information regarding your account.
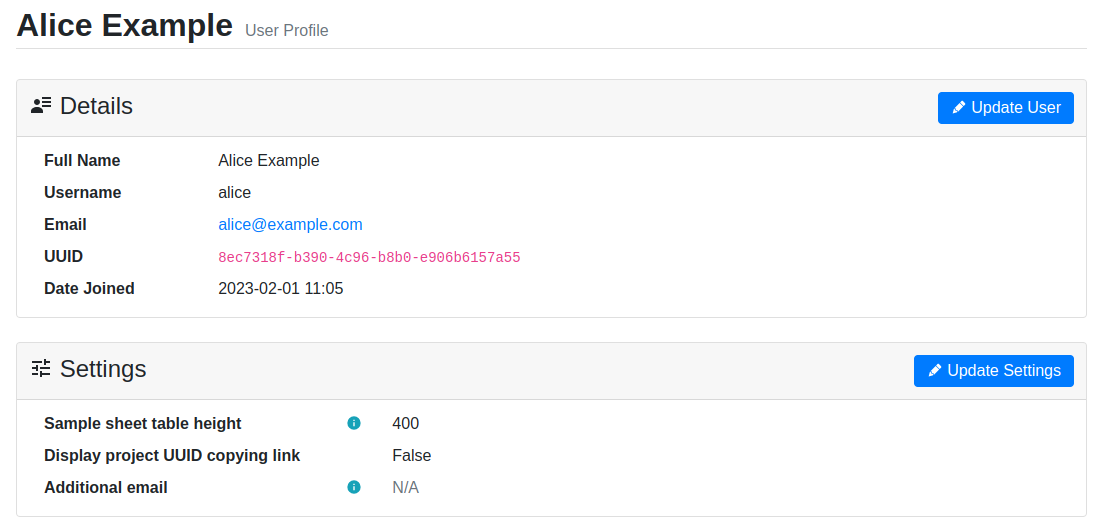
User profile view
Through the user profile, you can modify global user-specific settings for your account by clicking the Update Settings button. The following user settings are available:
- Sample Sheet Table Height
Choose the maximum height of study and assay tables in the sample sheets app from a set of options. In browsing mode, table height will fit the table content if the height of content is lower than the setting. In edit mode, the chosen table height will be maintained regardless of content.
- Display Project UUID Copying Link
Enabling this will add an icon next to the project title on each project view. Clicking it will copy the project identifier (UUID) into the clipboard.
- Additional Email
Additional email addresses for the user can be input here. If email sending is enabled on the server, notification emails will be sent to these addresses in addition to the default user email. Separate multiple addresses with the semicolon character (
;).
If local users are enabled on the site and you have a local SODAR account, the profile also includes the Update User button. This opens a form in which you can update your details and password. This form is not available for users authenticating with an existing user account via LDAP or SAML.