User Interface Overview
This section describes the SODAR user interface (UI).
Great care has been taken to make the usage of SODAR as intuitive and self-explaining as possible and to make features discoverable. That is, if we (the SODAR authors) were successful then you should be able to find most SODAR features by following visual cues. You should also be able to understand the majority of the system without reading long manual text.
However, scientific data management comes with intrinsic complexity and SODAR does not attempt to hide this from you. This manual tries to list the major features, thus help with discoverability, and also explain these features in a sufficient manner.
Note
Supported web browsers for the SODAR UI are the latest versions of Mozilla Firefox and Google Chrome. Other modern browsers may work with the site, but are not supported by the authors. Javascript must be enabled for full UI functionality.
Warning
The SODAR UI will not function correctly on Microsoft Internet Explorer or other legacy browsers!
The following screenshot displays the home view, which appears after logging in from the login view.
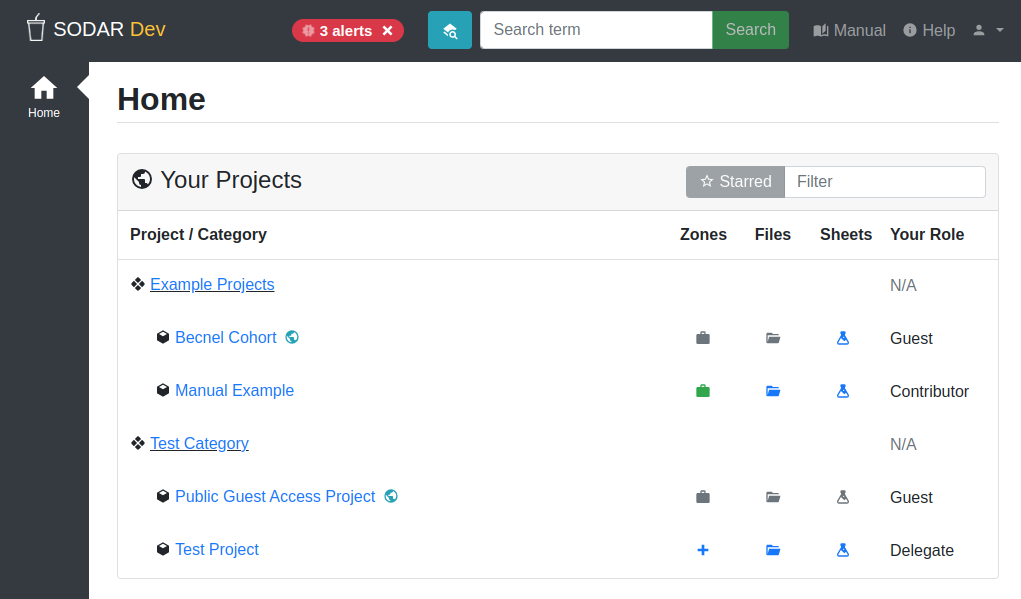
SODAR home view
In this view you can see the following UI components:
- SODAR Site Title
Click this to return to the home view.
- Search
Search in SODAR projects and data. Start the search by pressing Enter or clicking Search. You need to enter at least three characters. Left to the search box is a button to access advanced search, in which you can enter multiple search terms at once.
- Manual
Access this manual.
- Help
Terse inline help that describes the components currently visible in the UI. This may not be enabled for all views.
- User Icon
Click this to open the user dropdown.
- Home
Click this to return to this home view.
- Available Projects
The list of categories and projects to which you have access. The list columns contain shortcuts for creating or accessing landing zones, browsing the project’s sample data via WebDAV, and viewing or importing sample sheets into a project.
- Starred Button
Filter projects to those that you have favourited by clicking on the star icon in the project views.
- Filter
Filter projects and categories to those containing a search string.